العمل مع وورد :-
4 مشترك
صفحة 1 من اصل 1
 العمل مع وورد :-
العمل مع وورد :-
1. استدعاء البرنامج
2. التعرف على بيئة وورد
3. انشاء وثيقة جديده
4. فتح وثيقة
5. تخزين وثيقة لاول مرة
6. تخزين وثيقة بعد التعديل
7. الخروج من البرنامج
1) ) التعرف على بيئة وورد :-
1- شريط العنوان (title bar)
2- شريط القوائم (menu bar)
3- اشرطة الأدوات (Standard Toolbar)
4- المسطرتين الافقية والعمودية (vertical and horizontal rulers)
5- اشرطة التمرير الافقية والعمودية (vertical and horizontal scroll bar)
6- شريط المعلومات (information bar)
7- شاشة الوورد الرئيسية (white page)
8- جزء المهام (task panel)
1- شريط العنوان (title bar): الذي يقع في الجزء الاعلى من نافذة وورد ويوجد عليه اسم الوثيقة وازرار التصغير والتكبير والاغلاق .
2- شريط القوائم (menu bar): يقع اسفل شريط العنوان ويحتوي على اسماء قوائم وورد ومنها قائمة ( ملف (file) وتحرير (edit) وعرض (view) ).
3- اشرطة الأدوات (Standard Tool bar): وهي مجموعه من الاشرطة تحتوي على مجموعه من المفاتيح سريعة الاداء لتنفيذ امر معين عوض عن استخدام القوائم.
4- المسطرتين الافقيه والعمودية (vertical and horizontal rulers): وهما تحددان موقعك الافقي والعمودي من الصفحة الحالية.
5- اشرطة التمرير الافقية والعمودية (vertical and horizontal scroll bar): والتي تمكنك من التنقل في الصفحة افقيا ً وعموديا ً
6- شريط المعلومات (information bar): وبه نستطيع تحديد رقم الصفحة الحالية ورقم المقطع الحالي وعدد الصفحات الكلي وكذلك في أي سطر وفي أي عمود تكتب .
7- شاشة الوورد الرئيسية (white page): والتي تستطيع كتابة نصك وجداولك في داخلها كما يمكنك اضافة الصور والتنسيقات الخاصة بك.
8- جزء المهام (task panel): وهو شريط يقع في الجزء الايسر من شاشة الوورد والذي يمكنك من اداء عدة وظائف مباشرة منه مثل فتح مستند من قائمة المستندات المفتوحه مؤخرا او انشاء مستند جديد فارغ او صفحة ويب فارغه او انشاء مستند من قالب.
2)) إنشاء وثيقة جديدة (new document): يتم انشاء وثيقة جديده فارغه بشكل تلقائي وذلك عند كل مرة يتم فيها استدعاء برنامج الوورد , وهناك طريقتان اخريان من داخل برنامج الوورد وهما
اولاً:- اضغط على زر مستند فارغ جديد (new blank document) من شريط الأدوات القياسي (Standard Tool bar) . ثانيا ً : اضغط على قائمة ملف (file) ثم اختر امر جديد (new) فيظهر جزء المهام (task panel) , اختر مستند فارغ (blank document) بالضغط عليه فيتم انشاء مستند فارغ باسم document كما يظهر في شريط العنوان (title bar) .
3)) فتح وثيقة : لفتح وثيقة مخزنة يجب معرفة مكان واسم الوثيقة المطلوبه ثم اضغط على زر فتح (open) من شريط الأدوات (Standard Tool bar) او اضغط على قائمة ملف (file) ثم اختر امر (فتح) open فيظهر صندوق الحوار (فتح)(open) , في خانة البحث حدد مكان تخزين الوثيقة فمثلا ً حدد ال (drive D) ثم حدد الملف المطلوب فتحه , اختر مثلا (مطالعة1) ثم اضغط على زر (فتح)open فيفتح الملف كمل يظهر اسمه في شريط العنوان title bar .
4)) تخزين وثيقة لاول مرة : لتخزين وثيقة بأسم جديد لاول مرة قم بما يلي : اكتب الوثيقة المطلوبه ثم اضغط على قائمة ملف ( ثم اختر أمر (حفظ) save) ) فيظهر صندوق حوار (حفظ باسم) (save as), في خانة (حفظ في)(save in) حدد مكان حفظ الملف فمثلا ً حدد ال (drive D) ثم اكتب اسم الوثيقة المراد تخزينها في خانة اسم الملف (file name) مثلا ً (مطالعة2) ثم اضغط على زر (حفظ) save فيتم تخزينها بالاسم المطلوب والذي يظهر في شريط العنوان title bar .
5)) تخزين وثيقة بعد التعديل : اذا اردت اجراء تعديلات معينة على وثيقة مخزنة ومن ثم حفظها بنفس الاسم فقم بما يلي : افتح الوثيقة المطلوبة ثم اجري التعديلات عليها , فمثلا ً اكتب عنوان النص الجامعة المستنصرية ثم اضغط على حفظ save في شريط الأدوات tool bar او اضغط على قائمة (ملف) file ثم اختر امر (حفظ)save فيتم حفظ التعديلات على الملف بنفس الاسم السابق , اما ان اردت تخزين الملف المعدل كملف جديد فاختر امر (حفظ باسم) save as
6)) الخروج من برنامج الوورد : اضغط على قائمة (ملف) file ثم اختر امر (انهاء) exit عندها ان لم تكن قد حفظت تعديلاتك على الملف تظهر لك رسالة تسألك ان كنت تريد حفظ التعديلات على الملف قبل الخروج فاضغط (نعم) yes او اذا اردت الخروج دون حفظ التعديلات فاضغط زر (لا) no او انك تريد الغاء امر الخروج والعودة الى الوثيقة مرة اخرى فاضغط على زر (الغاء الامر) cancel .
********************************************************
أوامر التحرير :-
1- كتابة سطر جديد .
2- التنقل ضمن مستند وورد.
3- تحديد النص في مستند وورد.
4- القص واللصق.
5- النسخ واللصق.
6- التراجع والاعادة.
7- البحث.
8- الاستبدال.
1- كتابة سطر جديد : لكتابة فقرة جديدة في سطر جديد قم بما يلي : ضع المؤشر في نهاية الجملة التي تريد كتابة سطر جديد بعدها ثم اضغط على (enter) في ال (keyboard) وذلك للانتقال لسطر جديد فارغ ثم اكتب الفقرة التي تريدها .
2- التنقل ضمن مستند وورد : يتم التنقل ضمن مستند وورد على الشكل التالي للانتقال الى بداية السطر الحالي اضغط على (home) في ال (keyboard) وللانتقال الى آخر السطر الحالي اضغط على (end) في (keyboard) وللانتقال الى بداية المستند اضغط على (ctrl) بشكل مستمر ثم اضغط على (home) مرة واحدة وللانتقال الى نهاية المستند اضغط على (ctrl+end) سويا ً , وللانتقال الى الصفحة التالية اضغط على page down (Pg Dn) كما يمكنك الانتقال الى الصفحة السابقة بالضغط على page up (Pg Up) كما يمكنك التنقل عبر الوثيقة باستخدام الماوس وذلك بالضغط على أي مكان ظاهر على الشاشة كما يمكنك استخدام اشرطة التمرير الافقية والعمودية او باستخدام الاسهم من لوحة المفاتيح.
3- تحديد النص في مستند وورد : لتحديد كلمة اضغط عليها ضغطا ً مزدوجا ً ولتحديد فقرة كاملة اضغط عليها ضغطا ً ثلاثيا ً في أي مكان منها حتى ان كانت مكونة من عدة اسطر ولتحديد المستند كاملا ً اضغط على (ctrl+A) سويا ً من الكيبورد او اضغط على قائمة (تحرير) edit ثم اختر امر (تحديد الكل) select all فيحدد كامل النص ولتحديد جزء من المستند مثلا ً جزء من جملة اضغط بالماوس في بداية الجزء المراد تحديده ثم اسحب بالماوس مع استمرار الضغط حتى تصل الى نهاية الجزء المراد تحديدة . والفائدة من تحديد النص هي ادخال التنسيقات او تطبيق الاوامر المرادة على الجزء المحدد .
4- القص واللصق (cut & past) : اذا اردت قص جزء من النص , سواء كان نص كتابي او صورة او كائن ومن ثم لصقه في مكان آخر فقم بما يلي : حدد النص المراد قصه ثم اضغط على (قص) cut في شريط الأدوات (Standard Tool bar) او اضغط على قائمة تحرير edit ثم اختر الامر قص cut فيتم قص النص المحدد من وثيقتك ثم ضع المؤشر في المكان الذي تريد لصق النص فيه ثم اضغط على زر لصق paste في شريط الأدوات (Standard Tool bar) او اضغط على القائمة تحرير edit واختر الامر لصق paste فيتم لصق النص في المكان المحدد .
5- النسخ واللصق (copy & past): اذا اردت نسخ جزء من نصك سواء كان نص او صورة او كائن للصقه في مكان آخر مع ابقاء النسخة الاصلية فقم بما يلي : حدد النص المراد نسخه ثم اضغط على زر نسخ (copy) من شريط الأدوات (Standard Tool bar) او اضغط على القائمة تحرير edit ثم اختر الامر نسخ copy فيتم لصق نسخه من النص في المكان المحدد ويصبح لديك نسختين من النص :
6- التراجع والاعادة (undo & Redo): يمكنك التراجع عن العمليات التي قمت بها او اعادتها مرة ثانية فمثلا ان قمت بالغاء صورة من مستندك ثم قمت بالغاء عنوان المستند , أي انك قمت بعمليتي الغاء واردت التراجع عن ذلك فقم بما يلي : اضغط على زر التراجع undo من شريط الأدوات (Standard Tool bar) فيتم التراجع عن الغاء النص اولا ً وان ضغطت على زر التراجع مرة اخرى فيتم اعادة الصورة مرة ثانية , وان اردت اعادت عملية المسح فاضغط على زر (لاعادة)Redo من شريط الأدوات (Standard Tool bar) فيتم مسح الصورة وان ضغطت على زر الاعادة مرة اخرى فيتم مسح العنوان أي ان التراجع هو عكس الاعادة.
7- البحث (find): بامكانك البحث عن كلمة او فقرة كما يلي : اضغط على قائمة تحرير ثم اختر الامر (بحث find) فيظهر لك صندوق حوار (بحث واستبدال) (find and replace) فان اردت البحث عن كلمة (البرنامج) مثلا ً فاكتبها في خانة (البحث عن)(find what) ثم اضغط على زر (البحث عن التالي find next) فيحدد برنامج الوورد أول ظهور لهذه الكلمة في النص ثم اضغط زر (بحث عن التالي find next) مرة اخرى فيظهر برنامج الوورد ثاني كلمة (البرنامج) في النص ثم تابع الضغط على زر (البحث عن التالي find next) حتى تظهر رسالة تذكر إن برنامج وورد قد انتهى من البحث عن الكلمة المحددة في المستند , فاضغط على زر (موافق)(yes) فيعود للشاشة الاساسية لتحديد كلمة جديدة للبحث وان اردت استخدام شروط معينة للبحث و كان لديك النص به بعض الكلمات المنسقة تنسيق خاص , مثلا ً لونها احمر و أردت البحث عن جميع الكلمات ذات اللون الاحمر في النص فقم بما يلي : اضغط على قائمة (تحرير edit) ثم اختر امر (بحث find ) فيظهر مربع حوار (بحث واستبدال find and replace) ثم اضغط على زر (أكثر more ) ليعطيك خيارات أكثر ثم اختر أمر (تنسيق format) لانك تريد البحث في تنسيق الكلمة ثم اختر امر (خط font) فيظهر مربع حوار (البحث عن خط find font) اختر منه الصفة او التنسيق الذي تريده وهنا اختر خانة (لون الخط font color) ثم حدد اللون المراد البحث عنه وهو هنا اللون الاحمر ثم اضغط على زر (موافق)(ok) وهنا يتضح انه تم البحث عن كل كلمة لونها احمر ثم اضغط على زر (البحث عن التالي find next) فتظهر اول كلمة لونها احمر ثم اضغط زر (البحث عن التالي find next) مرة اخرى فتظهر ثاني كلمة لونها احمر وهكذا الى ان تظهر رسالة تؤكد انتهاء عملية البحث حسب الشرط فاضغط على زر موافق لتعود لشاشة البحث وهكذا يمكن وضع شروط اخرى حسب نوع او حجم الخط.
8- الاستبدال Replace : يمكنك استبدال كلمة بعد البحث عنها وذلك كما يلي : اضغط على قائمة (تحرير edit) ثم اختر امر استبدال Replace فيظهر مربع حوار (بحث واستبدالfind and replace ) اكتب الكلمة المراد البحث عنها في خانة (البحث عن find what) اكتب اكتب مثلا ً كلمة (البرنامج) ثم اكتب الكلمة المستبدله في خانة (استبدال بـ Replace with) مثلا اكتب كلمة (المنتج) ثم اضغط على زر (البحث عن التالي find next) فيتم تحديد اول ظهور للكلمة (البرنامج) وهنا يمكنك استبدالها بضغط زر (استبدال Replace) فيتم استبدال كلمة البرنامج بكلمة المنتج وينتقل الباحث الى كلمة (البرنامج) الثانية فان اردت ان لاتستبدلها فاضغط على زر (البحث عن التالي find next) وهنا ينتقل الى كلمة (البرنامج) الثالثة فان ضغطت زر (استبدال Replace) فيتم استبدال كلمة البرنامج بكلمة المنتج وان اردت استبدال كلمة البرنامج بكلمة المنتج في كامل النص مدة واحده فاضغط على زر (استبدال الكل Replace all) وان اردت تحديد خيارات اكثر للاستبدال فقم بما يلي : اضغط على زر (اكثر more) فتتسع خانة خيارات البحث فان اردت استبدال كامل كلمات منتج في النص بكلمة المنتج ولكن على ان يكون لونها احمر وبخط اندلسي فقم بما يلي : ضع المؤشر في خانة (البحث عن find what) واكتب كلمة المنتج ايضا ً ثم اضغط على خيار تنسيق من خانة خيارات البحث لادخال خيارات البحث ثم اختر امر خط فيظهر صندوق حوار البحث عن خط , من خانة الخط اختر نوع الخط اندلسي ثم من خانة لون الخط اختر اللون الاحمر كما يتضح في اطار المعاينة ثم اضغط على زر (موافق) فتعود الى صندوق حوار (بحث واستبدال find and replace) وتلاحظ في خانة (استبدال ب replace with) انه سيتم استبدال كلمة (منتج) بكلمة (المنتج) ولكن بلون احمر وخط اندلسي فاضغط على زر (استبدال الكل replace all) فيتم استبدال هذه الكلمة في كامل النص وبالتنسيقات التي حددتها ثم تظهر رسالة تؤكد على انتهاء البحث والاستبدال فاضغط على زر (موافق) ثم اضغط على زر (اغلاق) فتعود الى المستند الاصلي مع التغييرات التي اجريتها .
أوامر التنسيق :
1- تنسيق الخط
2- تنسيق الفقرة
3- التعداد النقطي
4- التعداد الرقمي
1- تنسيق الخط : لتغيير تنسيق كلمة او جملة او فقرة فقم بما يلي : حدد النص المراد تنسيقه ثم اضغط على زر (خط) (font) من شريط أدوات التنسيق (format toolbar) ثم اختر نوع الخط المطلوب مثلا ً اندلسي (Andalus) ثم اضغط على زر (حجم الخط) (font size) من شريط الأدوات وذلك لتغيير حجم الخط واختر الحجم المطلوب مثلا (16) وان اردت ان يصبح الخط مائلا ً اضغط على زر (مائل) (Italic) ولوضع خط تسطير اسفل النص اضغط على زر (تسطير) (underline) كما يمكنك اضافة التنسيقات المطلوبة على النص باستخدام شريط القوائم ويتم ذلك كما يلي: حدد النص المطلوب ثم اضغط على قائمة (تنسيق( (format) ثم اختر امر (خط) (font) فيظهر مربع حوار (خط) (font) الذي يحتوي على عدة تبويبات , من تبويب خط اختر الخط اندلسي (Andalus) واختر الحجم 16 وغير اللون الى ازرق ثم اضغط على موافق (ok) لتطبيق كافة التاثيرات على النص المحدد.
2- تنسيق فقرة : لتنسيق فقرة (Paragraph) قم بما يلي : حدد الفقرة (Paragraph) المراد عمل تنسيق لها ثم من شريط أدوات التنسيق (format toolbar) اضغط على محاذات الى اليسار (Align Left) فتصبح الفقرة في اليسار او اضغط على محاذات الى اليمين (Align Right) فتصبح الفقرة في اليمين او اضغط على توسيط (center) فتصبح الفقرة في الوسط ولتنسيق الفقرة باستخدام القوائم فقم بما يلي : حدد الفقرة المراد عمل التنسيقات لها ثم اضغط على قائمة (تنسيق) (Format) ثم اختر امر (فقرة) (Paragraph) فيظهر مربع حوار (فقرة) (Paragraph) ثم اختر التنسيقات التي تريدها.
3- التعداد (النقطي) (Bullets): لعمل تعداد نقطي (Bullets) أي وضع نقطة في بداية كل فقرة , هناك طريقتان : الطريقة الاولى: بعد كتابة الفقرات المراد عمل نقط في جانبها ثم اضغط على امر (التعداد النقطي) من شريط الأدوات (Standard Toolbar) وان أردت أزالتها فاضغط على امر (التعداد النقطي) (Bullets) مرة اخرى. الطريقة الثانية: حدد الفقرات المراد عمل نقط لها ثم اضغط على قائمة (تنسيق( (Format) ثم اضغط على امر (تعداد نقطي وتعداد رقمي) (bullets and numbering) فيظهر صندوق حوار (تعداد نقطي وتعداد رقمي) (bullets and numbering) اختر منه تبويب تعداد نقطي (Bulleted) ثم حدد شكل النقاط التي تريدها.
4- التعداد (الرقمي) (Numbering): لعمل تعداد رقمي (Numbering) أي وضع أرقام لكل فقرة هناك طريقتان : الطريقة الاولى: بعد كتابة الفقرات كاملة , حدد الفقرات المراد عمل تعداد رقمي لها ثم اضغط على امر (التعداد الرقمي) (Numbering) من شريط الأدوات (Standard Toolbar) وان أردت أزالته فاضغط على امر التعداد الرقمي (Numbering) مرة اخرى. الطريقة الثانية: حدد الفقرات المراد عمل ارقام لها ثم اضغط على قائمة (تنسيق) (Format) ثم اضغط على امر (تعداد نقطي وتعداد رقمي) (bullets and numbering) فيظهر صندوق حوار (تعداد نقطي وتعداد رقمي) (bullets and numbering) اختر منه تبويب تعداد رقمي (Numbered) ثم حدد شكل نوع الترقيم الذي تريده .
--------------------------------------------------------------------------------------------
الجداول :
1- عمل الجداول.
2- ادراج الصفوف والاعمدة.
3- حذف الصفوف والاعمدة.
4- تعديل الصفوف والاعمدة.
5- دمج الخلايا وتقسيمها.
6- تقسيم جدول.
7- ترتيب عناصر جدول.
8- رسم الجداول.
9- تنسيق الجدول يدويا.
10- التنسيق التلقائي للجداول.
1- عمل الجداول: لادراج جدول (table) في وورد هناك عدة طرق ومنها : أولا ً: ضع المؤشر في مكان أدراج الجدول ثم اضغط على قائمة (جدول) (Table) ثم اختر امر (أدراج) (insert) ثم أمر (جدول) (Table) فيظهر صندوق حوار (جدول) (Table) , حدد فيه عدد الاعمدة وعدد الصفوف مثلا ً اختر 3 اعمدة و 4 صفوف ثم اضغط على موافق فيظهر الجدول. ثانيا ً : لادراج جدول ضع المؤشر في مكان ادراج الجدول ثم اضغط على امر ادراج جدول من شريط الأدوات فتظهر شبكة مربعات حدد بواسطة الماوس عدد الصفوف والاعمدة التي تريدها بواسطة عملية الضغط والسحب مثلا ً حدد 3 صفوف و4 اعمدة . وللكتابة في داخل اي خلية من خلايا الجدول ضع المؤشر داخل الخلية ثم اكتب النص الذي تريده بداخلها وللانتقال الى الخلية التالية اضغط على tab في الكيبورد ثم اكتب النص الذي تريده في داخلها وهكذا حتى تكمل كتابة الجدول ولاضافة صف جديد في الجدول ضع المؤشر في اخر خلية في الجدول ثم اضغط على (tab) في الكيبورد فتلاحظ تكون صف جديد.
2- أدراج الصفوف والاعمدة: يمكنك ادراج صف بعد صف محدد او قبله وذلك كما يلي : حدد الصف الذي تريد ادراج صف قبله او بعده مثلا الصف الثاني ثم من قائمة جدول اختر امر ادراج ثم إما ان تختار امر (صفوف للاعلى) في حالة اردت ادراج صف اعلى الصف الثاني اي قبله او انك تختار صفوف للاسفل في حالة اردت ادراج صف اسفل الصف الثاني اي بعده اختر مثلا ً صفوف للاعلى ليتم ادراج الصف اعلى الصف الثاني اي قبله وكذلك الامر بالنسبة لادراج الاعمدة فان اردت ادراج عمود قبل او بعد العمود الثاني فقم بما يلي: حدد العمود الثاني بالضغط عليه بالماوس ثم من قائمة جدول اختار امر ادراج ثم إما ان تختار امر (اعمدة للليسار) لادراج العمود الى يسار العمود الثاني اي بعده او تختار امر (اعمدة لليمين) لاضافة العمود الجديد الى يمين العمود الثاني اي قبله .
3- حذف الصفف والاعمدة: يمكنك حذف صف كما يلي: حدد الصف المراد حذفة ثم من قائمة جدول اختر امر(حذف) ثم امر (صفوف) فيتم حذف الصف المحدد ولحذف عمود او اكثر حدد العمود المراد حذفه ثم من قائمة (جدول) اختر امر (حذف) ثم (اعمدة) فيتم حذف العمود المحدد.
4- تعديل الصفوف والاعمدة : يمكنك تغيير ارتفاع صف او عرض عمود وذلك كما يلي : حدد الصف او العمود المراد تغير ارتفاعه او عرضه ثم من امر (جدول) (table) اختر امر (خصائص الجدول) (table properties) فيظهر مربع حوار ثم اضغط على تبويب (صف) (row) ثم حدد حجم كل صف اي ارتفاعه وعرضه وذلك بضغط خانة (تحديد الارتفاع) (specify height) ثم حدد الارتفاع الذي تريده مثلا (1 سم) وكذلك بالنسبة للاعمدة حيث حدد عرض كل عمود ثم اضغط على (موافق) (ok) كما يمكنك تغيير عرض عمود معين وذلك كما يلي: حدد العمود المطلوب ثم اسحب الحد الفاصل بينه وبين العمود الذي يليه على المسطرة حيث يصبح شكل مؤشر الماوس بشكل سهمين متعاكسين ثم اسحب مؤشر الماوس الى المكان المطلوب فيتغير عرض العمود وكذلك بالنسبة للصفوف ان اردت تغيير ارتفاعها .
5- دمج الخلايا وتقسيمها: ان اردت دمج عدة خلايا لتصبح خلية واحدة فقم بما يلي: حدد الخلايا المراد دمجها ثم اضغط على قائمة (جدول) (table) ثم اختر امر (دمج الخلايا) (merge cells) فتصبح الخلاياالمحددة خلية واحدة ويمكنك الكتابة في كامل الخلية المدمجة ، ولتقسيم خلية لعدة خلايا حدد الخلية المرادة ثم اضغط على قائمة (جدول) (table) ثم اختر امر (تقسيم الخلايا) (split cells) فيظهر صندوق الحوار (تقسيم الخلايا) (split cells) حدد فيه عدد الاعمدة والصفوف في هذه الخلية مثلا ً حددها كعمودين وصفين ثم اضغط على (موافق) (ok) فتتكون اربع خلايا في هذه الخلية ويمكنك الكتابة في اي منها .
6- تقسيم جدول: يمكنك تقسيم جدول الى جزئين وذلك بتحديد الصف الذي يبتدأ عنده تقسيم الجدول مثلا نريد تقسيم جدول مؤلف من اربعة صفوف الى كل صفين في جدول ، حدد الصف الثالث ليتم تقسيم الجدول عند الصف الثالث ثم من قائمة (جدول) (table) نختار امر (تقسيم جدول) (split table) فيتم تقسيم جدولك الى جزئين ويمكنك الكتابة بينهما .
7- ترتيب عناصر الجدول: يمكنك فرز عناصر الجدول تصاعديا ً او تنازليا ً فان اردت ترتيب عناصر العمود تصاعديا حدد العمود ثم من قائمة (جدول) (table) اختر امر (فرز) (sort) فيظهر صندوق حوار (فرز) (sort) ثم نختار (تصاعدي) (ascending) ومن خانة (التحديد) (my list has) يجب ذكر ان الصف الاول وهو صف الرأس لايدخل ضمن عملية الفرز ثم اضغط على موافق فيتم ترتيب عناصر الجدول تصاعديا ً .
8- رسم الجداول: يمكنك رسم جدول وذلك كما يلي: من قائمة (جدول) (table) اختر امر (رسم جدول) (draw table) فيظهر شريط أدوات جداول وحدود فيمكنك رسم جدول حيث يمكنك الضغط بالماوس ثم السحب حتى تحصل على حجم الجدول الذي تريده ويمكنك عمل خطوط عمودية اي اعمدة وذلك بالضغط ثم السحب حتى تحصل على العمود وكذلك يمكنك عمل صفوف وباحجام مختلفة .
9- تنسيق جدول: لتنسيق جدول قم بما يلي: حدد الجدول كاملا ً ثم من قائمة (تنسيق) (format) اختر امر (حدود وتظليل) (borders and shading) فيظهر مربع حوار (حدود وتظليل) (borders and shading) اختر تبويب (حدود) (borders) ثم من خانة (الاعداد) (setting) يمكنك وضع حدود خارجية فقط وذلك بالضغط على (الاحاطة) (box) ومن خانة (نمط) (style) يمكنك تحديد نمط الخط مثلا متصل او متقطع ومن خانة اللون غير لون الحد الى ازرق مثلا وكذلك غير عرض الحد الى ثلاث نقاط مثلا فتظهر كافة التغييرات في اطار المعاينة كما يمكنك اضافة التظليل للجدول وذلك بالضغط على تبويب (تظليل) (shading) ومن خانة (التعبئة) (fill) حدد لون التعبئة مثلا اصفر ثم اضغط على موافق.
10- التنسيق التلقائي للجداول: لعمل تنسيق تلقائي للجدول قم بما يلي: حدد الجدول كاملا ً ثم اضغط على قائمة (جدول) ثم اختر امر (تنسيق تلقائي للجدول) Table AutoFormat) فيظهر صندوق حوار (تنسيق تلقائي للجدول) (Table AutoFormat) من خانة (انماط الجدول) (category) اختر نوع التنسيق المطلوب ثم اختر امر (تطبيق) (apply) فيطبق ما قمت به على الجدول.
أدراج صورة وتعديلها: لأدراج صورة قم بما يلي: ضع المؤشر في مكان وضع الصورة في المستند ثم اضغط على قائمة (أدراج) (insert) ثم اختر أمر (صورة ) (Picture) ثم أمر (من ملف) (from file) فيظهر صندوق حوار (أدراج صورة) (insert picture) ثم من خانة (انظر في) (look in) حدد مكان خزن الصورة مثلا حدد الـ (drive D:\) ثم حدد الصورة المطلوب أدراجها ثم اضغط على (أدراج) (insert) ولتغيير خصائص هذه الصورة , حددها بالضغط عليها ثم اضغط على قائمة (تنسيق) (format) ثم اختر أمر (صورة) (picture) فيظهر مربع حوار (تنسيق صورة) (format picture) وبه عدة تبويبات فمن تبويب (حجم)(size) يمكنك تغيير حجم الصورة ومن تبويب (تخطيط) (Layout) يمكنك تغيير نوع نمط الصورة أي محاذاة النص مع الصورة مثلا اختر (أمام النص) (in front of text)
ادراج كائن (object): يمكنك أدراج كائن مثل جدول أو صورة من أي برنامج مثل مايكروسوفت اكسل أو مايكروسوفت بوير بوينت او غيرها في مستندك ولعمل ذلك قم بما يلي : ضع المؤشر في مكان أدراج الجدول أو الشكل ثم اضغط على قائمة (أدراج) (insert) ثم اختر أمر (كائن) (object) فيظهر مربع حوار (كائن) (object) من تبويب (أنشاء جديد) (create new) يمكنك أنشاء الكائن المراد أدراجه أما من تبويب (أنشاء من ملف) (create from file) يمكنك أدراج كائن جاهز في ملف معين وذلك بالضغط على أمر (استعراض) (browse) فيظهر مربع حوار (استعراض) (browse) لتحديد مكان واسم الملف , حدد الملف المطلوب ثم اضغط (أدراج) (insert) ثم اضغط على (موافق) (ok) فيدرج الكائن المطلوب .
راس وتذييل الصفحات (header and footer): لعمل راس أو تذييل لكل الصفحات مثل أرقام الصفحات والتاريخ وغيرها فقم بما يلي : اضغط على قائمة (عرض) (view) ثم اختر أمر (راس وتذييل الصفحة) (header and footer) فيظهر شريط أدوات (راس وتذييل الصفحة) (header and footer) ويظهر مربع راس الصفحة , ضع المؤشر في يمين المربع ثم من مربع حوار (راس وتذييل الصفحة) (header and footer) اضغط على أمر (أدراج التاريخ) فيدرج التاريخ الحالي ثم اضغط على tab في الكيبورد للانتقال للجزء الأوسط من الرأس واكتب مثلا (محاضرات وورد) ويمكنك إجراء التعديلات على الخط من تعديل للحجم واللون وغيرها ثم اضغط tab في الكيبورد مرة أخرى لينتقل المؤشر الى يسار راس الصفحة ثم اضغط على أمر (أدراج الوقت) ليتم أدراج الوقت الحالي وللانتقال إلى تذييل الصفحة اضغط على أمر (تبديل ما بين راس وتذييل الصفحة) من شريط أدوات راس وتذييل الصفحة فيظهر مربع تذييل الصفحة ثم اضغط على أمر (أدراج رقم الصفحة) فيدرج رقم الصفحة.
إعداد الصفحة (page setup) : لإعداد هوامش الصفحة اضغط على قائمة (ملف) (file) ثم اختر أمر (إعداد الصفحة) (page setup) فيظهر صندوق حوار (إعداد الصفحة) (page setup), من تبويب (هوامش) (margins) يمكنك تغيير مسافات الهوامش من الأعلى والأسفل واليمين واليسار .
الطباعة (print) : لطباعة مستند على الطابعة اضغط على قائمة (ملف) (file) ثم اختر أمر (طباعة) (print) فيظهر صندوق حوار (طباعة) (print) من خانة (الطابعة) (printer) حدد فيه الطابعة الفعالة ومن خانة (نطاق الصفحات) (page range) حدد الصفحات المراد طباعتها أم الكل (all) أو الصفحة الحالية (current page) ومن خانة عدد النسخ اختر عدد النسخ المطلوب طباعتها ثم اضغط على موافق لتبدأ عملية الطباعة .

ياسر سليمان النافعابي- عضو جديد
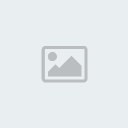


احترام قوانين المنتدى :
عدد المساهمات : 37
نقاط : 25535
تاريخ التسجيل : 02/01/2011
العمر : 44
 رد: العمل مع وورد :-
رد: العمل مع وورد :-
تشكر يالسيد ياسر دا يعتبر مرجع لنا فاتمنى من الجميع الاطلاع عليه . دائما القاري لمن يشوف الموضوع طويل يكسل من قرايتو لكن ياياسر قول ليهم العلم داير قعده وصبر
لابد ان تتالم حتي تتعلم
فجزيت خيرا
ومنتظرين ابداعاتك
لابد ان تتالم حتي تتعلم
فجزيت خيرا
ومنتظرين ابداعاتك

native guy- مشرف
.gif)
 مشرف منتدى الكمبيوتر والبرامج والانترنت
مشرف منتدى الكمبيوتر والبرامج والانترنت
وباحث ومطور للمحتوى العربي على الأنترنت, أهدف إلى رفع مستوى الأمة العربية ومساعدتها في النهضة العلمية, أغلب أهتماماتي في الشبكات وتحديدا الهاردوير منها وأقضى معظم وقتي في القراءة والدراسة والعمل
احترام قوانين المنتدى :
عدد المساهمات : 789
نقاط : 28526
تاريخ التسجيل : 03/08/2010
 رد: العمل مع وورد :-
رد: العمل مع وورد :-
ما شاء الله كفيت ووفيت
وبرنامج الوورد برنامج مهم جداااا
ربي يجعل هذا الدرس فى ميزان حسناتك
وكلنا نستفيد من الدرس
وبرنامج الوورد برنامج مهم جداااا
ربي يجعل هذا الدرس فى ميزان حسناتك
وكلنا نستفيد من الدرس

انتصار حجازي- مشرف
.gif)
 مشرف منتدى المرأة والأسرة
مشرف منتدى المرأة والأسرة
احترام قوانين المنتدى :
عدد المساهمات : 1668
نقاط : 29412
تاريخ التسجيل : 19/01/2011
 رد: العمل مع وورد :-
رد: العمل مع وورد :-
شكرا ياسر على السرد الجميل وحقوا الناس تانى ما تمشى تسجل فى المعاهد حقة الكمبيوتر بس يدخلوا الى المنتدى ويتعلموا ؟؟؟؟
تحياتى
ابو مصطفى
تحياتى
ابو مصطفى

ابو مصطفى- اداري
.gif)
 مــــــــــــــالي
مــــــــــــــالي
احترام قوانين المنتدى :
عدد المساهمات : 2518
نقاط : 32834
تاريخ التسجيل : 22/06/2010
العمر : 52
 رد: العمل مع وورد :-
رد: العمل مع وورد :-
جزاكم الله خير ياأهلي الطيبين والله عندي مكتبه إلكترونيه فيها كل العلوم بس شغل الرابط أنا عارف ماكل زول بقدر يتعامل معاهو وأحيانا التحميل بيكون طويل والواحد بيمل الأنتظار .لكن سوف أحمل كل مايفيدكم علي الرابط حتي الفايدة تكون عامة
وجزاكم الله خير والبلد منتظره مننا الكتير
وجزاكم الله خير والبلد منتظره مننا الكتير

ياسر سليمان النافعابي- عضو جديد
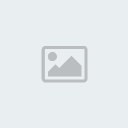


احترام قوانين المنتدى :
عدد المساهمات : 37
نقاط : 25535
تاريخ التسجيل : 02/01/2011
العمر : 44
صفحة 1 من اصل 1
صلاحيات هذا المنتدى:
لاتستطيع الرد على المواضيع في هذا المنتدى
